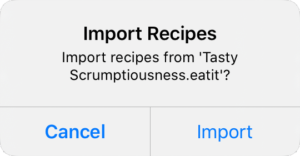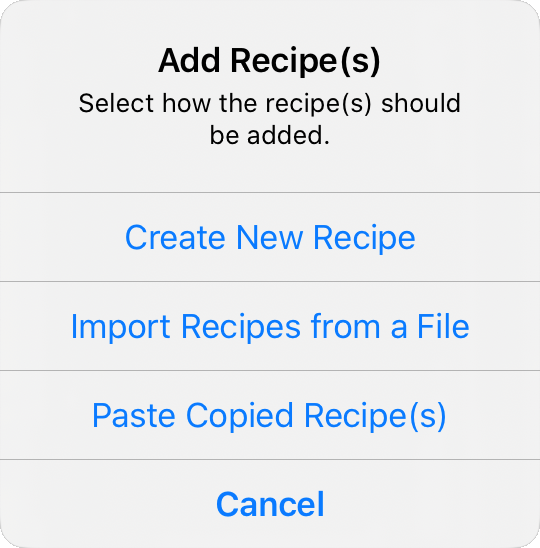Add Recipes
Create New Recipe | Import From Web Page | Copy / Paste From Text | Import From File | AirDrop
Create New Recipe
- switch to the main view showing the recipes table
- tap the add item:
- in the Add Recipe(s) alert that appears, select Create New Recipe
- in the New Recipe Name alert that appears, enter a name for the recipe then tap OK
- the ingredients editor for the new recipe will be displayed and you can start entering data for the ingredients and other details of the recipe
For more information in entering and editing recipe ingredients and details, see:
Import From Web Page
Eat It can import recipes from any web page, but for web pages that include https://schema.org/Recipe metadata as either JSON-LD or as Microdata, Eat It will intelligently parse components into their respective Eat It fields making the import quick, easy and accurate. (Eg, Compatible Web Sites ).
For other web pages, Eat It will still import the recipe, but it cannot easily determine which parts of the web page text should be included in which recipe fields. It will attempt to parse the title and ingredients, but all other text will be included as the method. In these cases, it may be necessary to do some manual editing after import.
In both cases, the process to import recipes is the same:
- in Safari (or other web browser):
- open the web page that contains the recipe that is to be imported
- tap the share/action item:
- in the activities view that appears, tap Copy
- this will copy the web page URL to the pasteboard
- switch to Eat It
- in Eat It:
- switch to the main view showing the recipes table
- tap the add item:
- in the Add Recipe(s) alert that appears, select Paste Copied Recipe(s)
Copy / Paste From Text
Eat It can import recipes from plain text. How successfully it parses the text into title, ingredients and method depends on how the text is formatted. Some manual editing may be required after pasting.
- in the other app that contains the recipe text to be copied:
- copy the recipe text by whatever means the other app provides (eg, select the text, then choose copy, or tap the share/action item, then choose copy)
- switch to Eat It
- in Eat It:
- switch to the main view showing the recipes table
- tap the add item:
- in the Add Recipe(s) alert that appears, select Paste Copied Recipe(s)
If the paste includes more than one recipe, a new category will be created that includes all of the pasted recipes (named, “PASTED <timestamp>”). If you decide you wish to delete all of the pasted recipes, this makes it easy to delete them all at once, simply by deleting the category in the Categories manager.
Import From File
Recipes can be imported from a variety of file types, including: Plain text, HTML, Yum and Eat It export/backup files. In some cases, manual editing of recipes may be required after import.
- switch to the main view showing the recipes table
- tap the add item:
- in the Add Recipe(s) alert that appears, select Import Recipe From a File
- in the file picker that appears, select the file from which recipes should be imported
If the file includes more than one recipe, a new category will be created that includes all of the imported recipes (named, “IMPORT <file-name> <timestamp>”). If you decide you wish to delete all of the imported recipes, this makes it easy to delete them all at once, simply by deleting the category in the Categories manager.
AirDrop
Recipes can easily be shared between two nearby devices using ‘AirDrop’. For this to work, the following are required on BOTH devices:
- Eat It must be installed
- Bluetooth enabled
- WiFi enabled (does NOT need to be connected to a WiFi network)
A single recipe can be shared, or all the recipes displayed in the recipes table can be shared at once (eg, the entire collection, or an entire category, or a found set).
- on the sending device in Eat It:
- tap the share/action item:

- either above the recipes table, to share the entire list of recipes, or above the recipe view, to share a single recipe
- tap AirDrop, in the activity selection view that appears
- tap the device to which the recipe(s) should be sent
- tap the share/action item:
- on the receiving device in Eat It:
- tap Import, in the Import Recipes alert that appears: