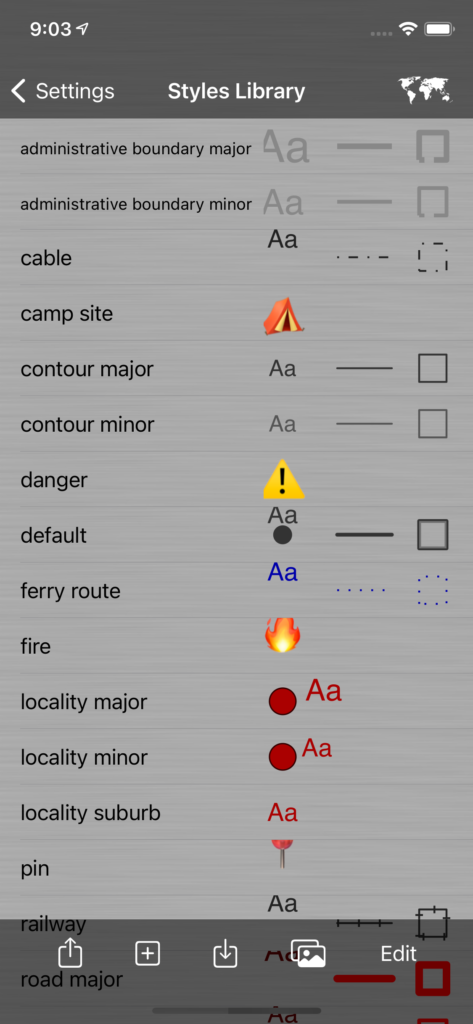The Styles Library view displays all of the currently configured rendering styles that are available for drawing vector layers on the map. The styles can be modified, and new styles can be added.
Edit a Style
- Tap on a Style’s style view (example rendering) to display the Style Editor for that style
For further information about editing a style, refer to the Style Editor page.
Create a New Style
- Tap ‘+’ (bottom toolbar)
- The Style Editor will appear
- Enter a name for the new style
For further information about editing a style, refer to the Style Editor page.
Add Style Symbol Image
In the Style Editor view, a point symbol can be selected for a style. This symbol will be displayed on the map for each point in the layer. Some simple points are included with Bit Map, such as circle, square, triangle and start (both filled and outlined). However, it is possible to use any image as a symbol in a style.
It is highly recommended to use emoji symbols for custom symbol images if a suitable emoji symbol can be found. However, if there is no suitable emoji, then any image can be used. However, other images must first be imported into the Style Library’s images pool.
To add an image to the Style Library’s images pool:
- Copy an image from elsewhere
- Find an image, eg, from the internet or in the ‘Files’ app, and copy it to the pasteboard using the browser or the ‘Files’ app
- Switch back to Bit Map, and navigate to the Styles Library in Settings
- Tap the images button (bottom toolbar)
![]()
- In the Style Images view, tap the paste button (bottom toolbar)
![]()
The image will now be available to be assigned to a style using the Style Editor. For further information about editing a style, refer to the Style Editor page.
Share or Copy Style(s)
The entire Style Library or a single style can be shared with another Bit Map user:
- Tap the share/action button (bottom toolbar) in the Style Library to share the entire library or in a Style Editor to share a single style
![]()
- Select the method to send the style to another user
- or, select ‘Copy’ if you wish to duplicate a single style
To paste a copied style (eg, to duplicate the style):
- Tap the paste button (bottom toolbar):
![]()
Reset Styles
To delete all styles in the styles library and replace them with the default set of styles bundled with the app:
- Tap ‘Reset’ (bottom toolbar)