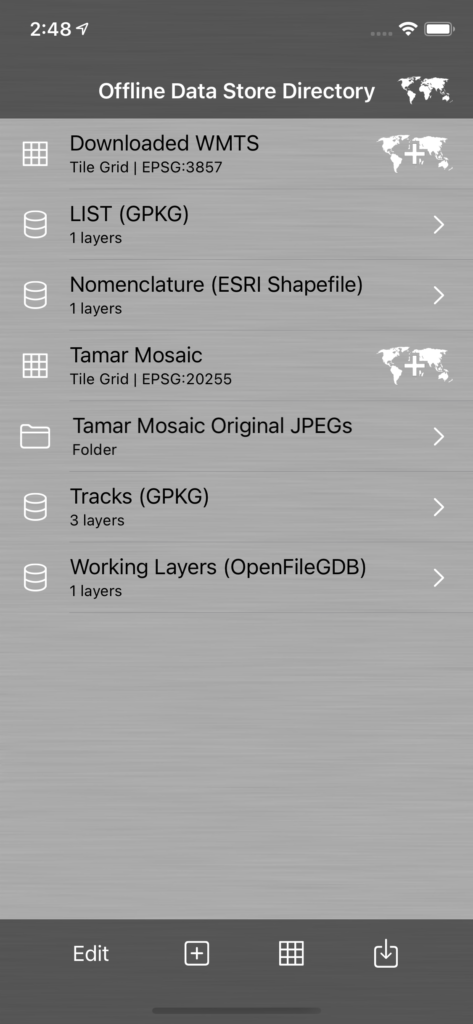 The Offline Layers Directory manages offline raster and vector layers stored in folders and/or geospatial databases on the device.
The Offline Layers Directory manages offline raster and vector layers stored in folders and/or geospatial databases on the device.
This includes the Tracking layers (for tracking locations as lines or points) as well as other layers copied to the device, or created on the device.
View/Manage Offline Layers Directory
Tap the Offline Layers Directory button on the Main Map View to see the Offline Layers Directory
![]()
Create New Empty Offline Data Store
- Optionally, navigate to the folder in which the new data store should be created
- Tap ‘+’ (bottom toolbar)
- Enter the name of the new data store
- Either:
- Tap ‘New XXX Data Store’ (where ‘XXX’ is the default data format)
- Tap ‘Choose Other Format’ choose a different format for the new data store, then:
- Tap the desired format from the list of available output data store formats
- Tap ‘New XXX Date Store’
The new data store will be added to the Directory. If a non-default data store format was selected, the default will be automatically updated to the selected format. (To manually change the default without creating a data store, see Settings -> Data Formats )
Create New Empty Folder
- Optionally, navigate to the folder in which the new folder should be created
- Tap ‘+’ (bottom toolbar)
- Enter the name of the new folder
- Tap ‘New Empty Folder’
- The new folder will be added to the Directory
View Items within a Database or Folder
Databases can contain multiple layers and Folders can contain other folders, rasters, layers, etc. These have a disclosure chevron to the right of their names (>) to indicate that they are containers for other items.
- Tap an item with a disclosure chevron (>) to display its content
Add a Layer to the Map
- Tap the add-to-map button to the right of a layer name to add that layer to the map
![]()
For a layer within a (potentially nested series of) folders and/or database, tap on the folder(s)/database items to navigate to the view showing the layers.
Raster layers are added below any other map layers that are already on the map (but above base maps). Vector layers (point, line or polygon layers) are added above any other layers that are already on the map.
Import Data Source to the Directory from Other Devices or Other Apps
There are several ways to add existing data to Bit Map’s Offline Data Store Directory. In many cases, you can tap on the item in the app (eg, in Mail) and use the share/action button and then, in the share panel that appears, choose ‘Bit Map’.
Another common way to add data sources to Bit Map is using the ‘Files’ App, as follows:
- Add the data source to the ‘Files’ app (eg, copy the data source to iCloud drive, or one of the other data folder types that the ‘Files’ app supports – on the same or another device – and wait for it to sync to the Bit Map device)
- In the ‘Files’ app, navigate to the location where the data store is (eg, to the iCloud drive section)
- Tap the menu button (top-right button that looks like a circle with three dots)
- Tap ‘Select’
- Tap the data store to select it
- Tap the folder button (bottom toolbar)
- Select the ‘On My [iPhone|iPad]’ item to view its contents (if it is not already expanded)
- Select the ‘Bit Map’ folder
- Optionally select a subfolder, if desired
- Tap ‘Copy’ (top toolbar) to copy to the selected folder
Switch back to Bit Map, and navigate back to the Offline Data Stores Directory. The added data source should appear in the table (or in which ever subfolder it was copied to).
Unzip a Zipped Data Source
- Tap on the .zip file
The contents of the .zip archive will be added to the offline layers directory in a new folder, named after the .zip file.
Paste Copied Item into the Directory
- Tap the Paste button (bottom toolbar)
![]()
- If a data source has been copied, it will be pasted to the Directory (with a number appended, if required, to avoid a duplicate name)
- This can be used with copy to duplicate a service/source (see ‘Share or Copy’, below)
Edit Items
Rename Item
- Tap ‘Edit’ (bottom toolbar)
- Tap the item to be renamed
- Enter the new name
- Tap ‘OK’
Share, Copy or Convert a Data Store or Layer
- Navigate to the folder containing the Data Store or Layer
- Tap the Data Store or the Layer to view its content
- Tap the share/action button (bottom toolbar)
![]()
- Either:
- Tap ‘Copy’ to copy the item to the pasteboard
- This can then be pasted into the Directory using the Directory’s ‘+’ button (see above) to duplicate the item
- Tap ‘Share as Other Data Format’ choose a different format for sharing the data, then:
- Tap the desired format from the list of available output data store formats
- Tap the desired sharing option
- Tap the desired sharing option
- eg, AirDrop, Email, Messages
- Tap ‘Copy’ to copy the item to the pasteboard
If a non-default data store format was selected, the default will be automatically updated to the selected format. (To manually change the default without creating a data store, see Settings -> Data Formats )
Manage Data
Managing data includes adding layers to data sources, adding fields (attributes) to layers, and entering data into fields.
This is for more advanced users and is described on a dedicated page at: Data Management
View or Copy Layer Metadata
A layer’s metadata includes URL, spatial reference system (authority code) and a variety of other attributes of the online service. These values can be useful for diagnosing unexpected behaviours.
- Navigate to the folder or Data Store that contains the layer
- Tap ‘Edit’ (bottom toolbar)
- Tap the ‘i’ button next to a layer
- The metadata for that layer will be displayed
- Optionally, press-and-hold on a metadata attribute to copy the value for that attribute to the pasteboard
