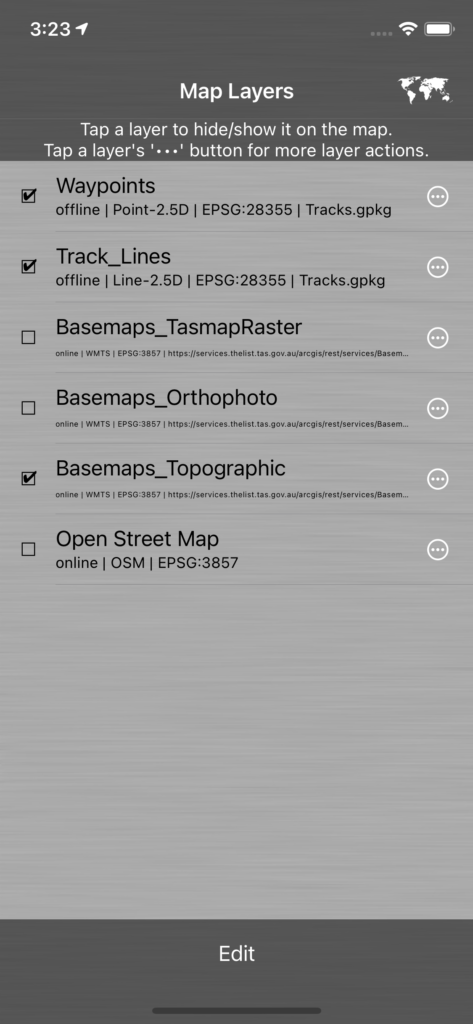 In the Main Map View, tap on the Map Layers button to manage the layers on the map.
In the Main Map View, tap on the Map Layers button to manage the layers on the map.

Note that layers are added to the map from wither the Offline Layers Directory view or from the Online Services Directory view, not from the Map Layers view. See the Offline Layers Directory page or the Online Services Directory page for details. After a layer has been added to the map, the new layers will appear above other layers on the map, and will be at the top of the list in the Map Layers view.
The list of layers is divided into two sections, but any layer can be moved from one of the sections to the other section (see ‘Re-Order Layers’, below):
Map Layers
This is the default section for new layers which are added to the map. These layers always appear above the Base Map layer (if there is on). Any combination of zero or more of these layers may be visible at a time.
Base Maps
Only one (or zero) of these layers may be visible at a time. A visible Base Map will always appear below the other Map Layers on the map.
When a layer is added to the map, online raster services layers are added as Base Maps (the last one added will become the only one visible). Other layers are added as normal map layers.
Show/Hide Layer
To toggle layer visibility:
- Tap the layer name
A tick (check) mark indicates that the layer is visible on the map. An empty box indicates that the layer is hidden on the map.
NB: Tapping a Base Map layer will also cause any other Base Map layers to be hidden, since only one Base Map can be visible at a time. This makes it easy to switch Base Maps – ie, it is not necessary to manually hide the previous Base Map when selecting to show a different Base Map.
Re-Order Layers
- Tap ‘Edit’ (bottom toolbar)
- Drag and drop the layers in the desired order using the drag handles (3 horizontal lines) to the right of each layer name
- Tap ‘Done’
Change Layer to/from a Base Map
A layer can be dragged to/from the ‘Map Layers’ and ‘Base Map’ sections to change a layer to/from a Base Map (instead of as a normal Map Layer). See a description of the differences between these two layer types near the top of this page.
Dragging a visible layer into the Base Maps section will cause all other Base Maps to become hidden (only one Base Map layer can be visible at a time).
Zoom Map to Layer Extent
- Tap ‘•••’ next to the layer
- Tap ‘Zoom Map to Layer Extent’
- This option is only available for layers that have a defined extent (eg, not for global layers)
Enable/Disable Layer Sync to Web Map
Layers that are currently included on the map can be synchronised to a compatible Bit Map Web Map. See Settings (‘Web Map’ section) for:
- more information about Bit Map Web Maps and sync’ing
- instructions to install a Bit Map Web Map
- instructions to configure Bit Map to be able to sync to a Web Map
Toggle Layer Sync
- Tap ‘•••’ next to the layer name
- Tap ‘Enable Sync’ (or ‘Disable Sync’) in the menu that appears
If the sync settings are configured, the layer will be sync’d immediately after it has been enabled, and automatically any time the layer changes if the number of minutes since the last sync exceeds the Sync Frequency configured in Settings.
If sync fails a warning button will appear at the top-right of the Map. Tap the button to view the sync error message.
Map Layer Settings
Settings for each layer may vary depending on the type of layer, but may include:
- Style (symbology) – Vector layers only (including WFS layers)
- Transparency
- Minimum and Maximum Scale
View/Edit Map Layer Settings
- Tap ‘•••’ next to the layer
- Tap ‘Map Layer Settings’
For more information on each of the Map Layer settings and tools, see the relevant section below.
View or Copy Layer Source Metadata
A Layer’s source is the data source (database, file, online service, etc) from which the layer’s data is sourced. The Layer Source’s metadata includes URL (where applicable), spatial reference system (authority code) and a variety of other attributes of the layer. These values can be useful for diagnosing unexpected behaviours or for re-creating similar layers on the same or other devices.
- Tap ‘View Layer Source Metadata’ in the Map Layer Settings view
- The metadata for the Layer Source will be displayed
- Optionally, press-and-hold on a metadata attribute to copy the value for that attribute to the pasteboard
Change Vector Layer Style
When an offline vector layer or an online WFS layer is added to the map, a random style (AKA “symbology”) is assigned to it. (With the exception of the automatically created Track and Waypoint layers – when they are automatically added to the map, they are assigned the default tracking styles).
The random styles will include a label for either the ‘Name’, ‘Title’, or ‘Label’ field, if there is one (or otherwise, no label).
The line, symbol, fill and label can be customised, or another pre-defined style can be selected.
Styles (AKA “symbology”) can be selected from the styles library (which can also be customised – see Settings) or customised directly, in place.
Select a Style from the Style Library
- Tap ‘Select Style’ in the Map Layer Settings view
Customise an Existing Style or Create a Custom Style Using the Style Editor
- Tap ‘Edit Style’ in the Map Layer Settings view
- The Style Editor view will be displayed
For details on how to use the Style Editor, see the Style Editor page.
Set Minimum and/or Maximum Scale
- Enter the Minimum and/or Maximum Scale (if any) for which the layer should appear on the map
- Enter a blank value for no limit.
Change Transparency
In the Map Layer Settings view:
- Drag the Transparency slider to select the desired transparency
- The left end of the slider represents fully opaque and the right end of the slider represents fully transparent (invisible)
- Tap ‘OK’ to confirm the setting
View Single-Layer Web Map
View the Web Map in a web browser showing only this layer (and excluding other sync’d layers that may also be otherwise included on the web map).
Only available for layers that are currently have sync enabled.
- Tap the Web Map button (bottom toolbar in the Map Layer Settings view):
![]()
- Tap ‘View Single-Layer Web Map’ from the pop-up that appears
Share Single-Layer Web Map
Share the URL of the Web Map to include only this layer (and excluding other sync’d layers that may also be otherwise included on the web map).
Only available for layers that are currently have sync enabled.
- Tap the Web Map button (bottom toolbar in the Map Layer Settings view):
![]()
- Tap ‘Share Single-Layer Web Map’ from the pop-up that appears
Saved Maps (Saved Sets of Map Layers)
(Not available in the ‘Lite’ variant.)
The current set of layers (Base Maps and Map Layers) can be saved to a named map. This map (set of layers) can later be re-loaded to replace (or augment) the current set of layers. Many named maps can be stored and recalled for use for different purposes.
Save Map
- Tap the Save Map button (bottom toolbar):
![]()
- Enter a name for the saved map (set of layers)
- If a map with the same name already exists, it will be overwritten
Load Map
- Tap the Load Map button (bottom toolbar):
![]()
- Tap the ‘•••’ button next to the map to be loaded
- Tap ‘Load Map’
Add a Map’s Layers to the Current Set of Layers
- Tap the Load Map button (bottom toolbar):
![]()
- Tap the ‘•••’ button next to the map to be loaded
- Tap ‘Add Map’s Layers to Current Map’
Share Map
- Tap the Load Map button (bottom toolbar):
![]()
- Tap the ‘•••’ button next to the map to be loaded
- Tap ‘Add Map’s Layers to Current Map’
A shared map can then be received and added to Bit Map on another device (or on the same device, ie, duplicate a map).
Paste Shared Map
After receiving/copying a named map from this or another device:
- Tap Paste (bottom toolbar):
![]()
- Enter a name for the pasted map
